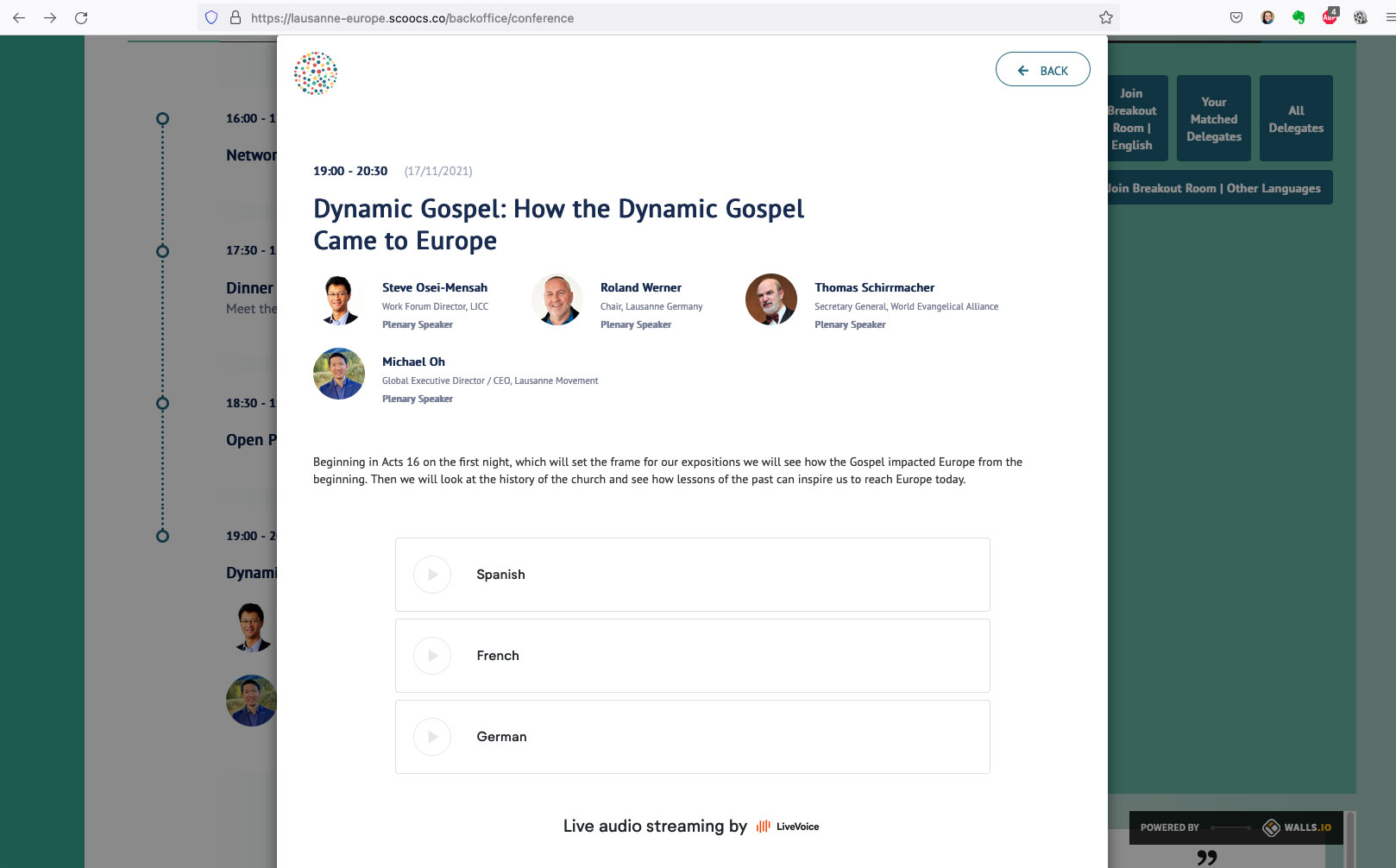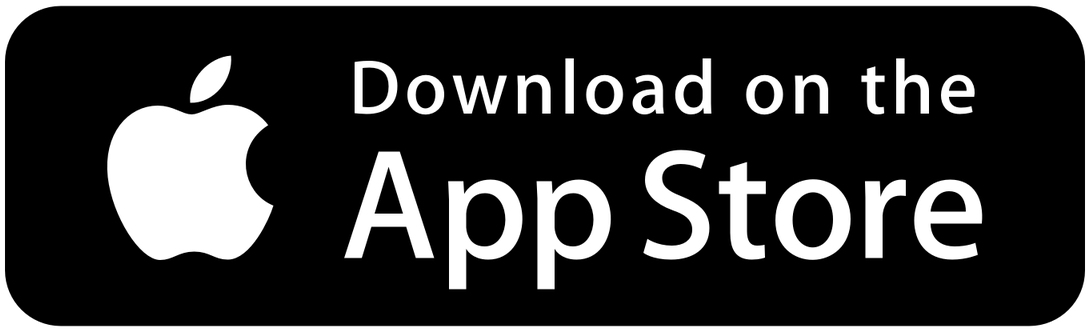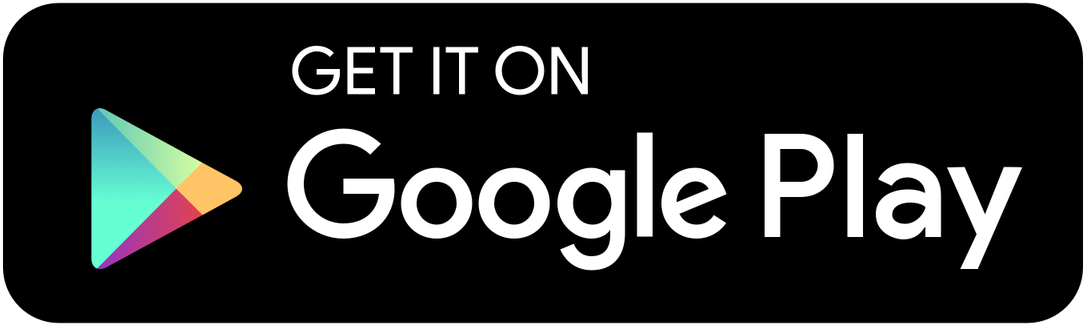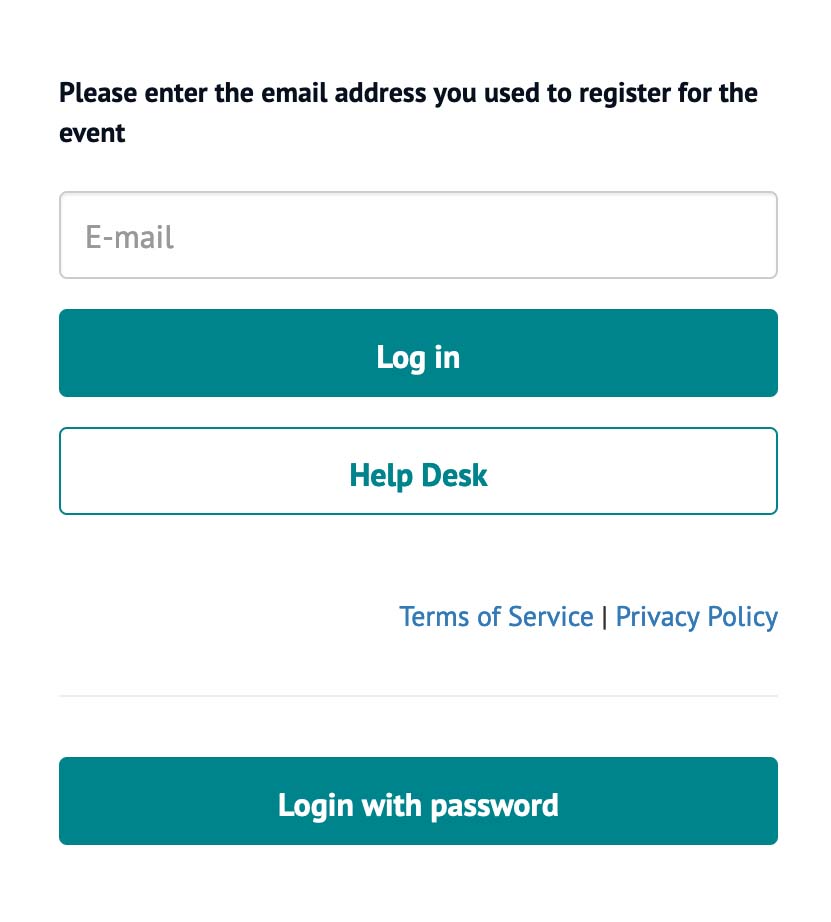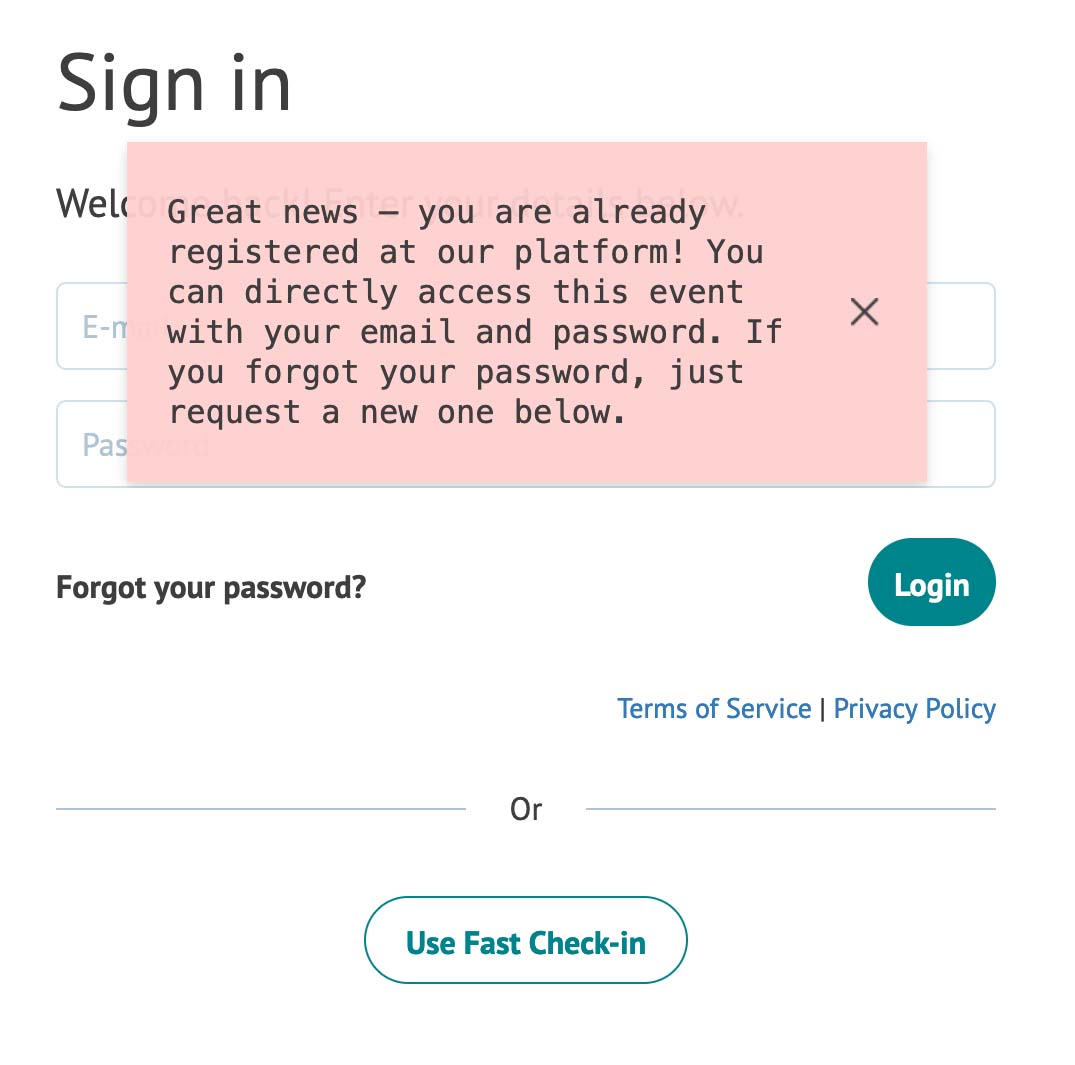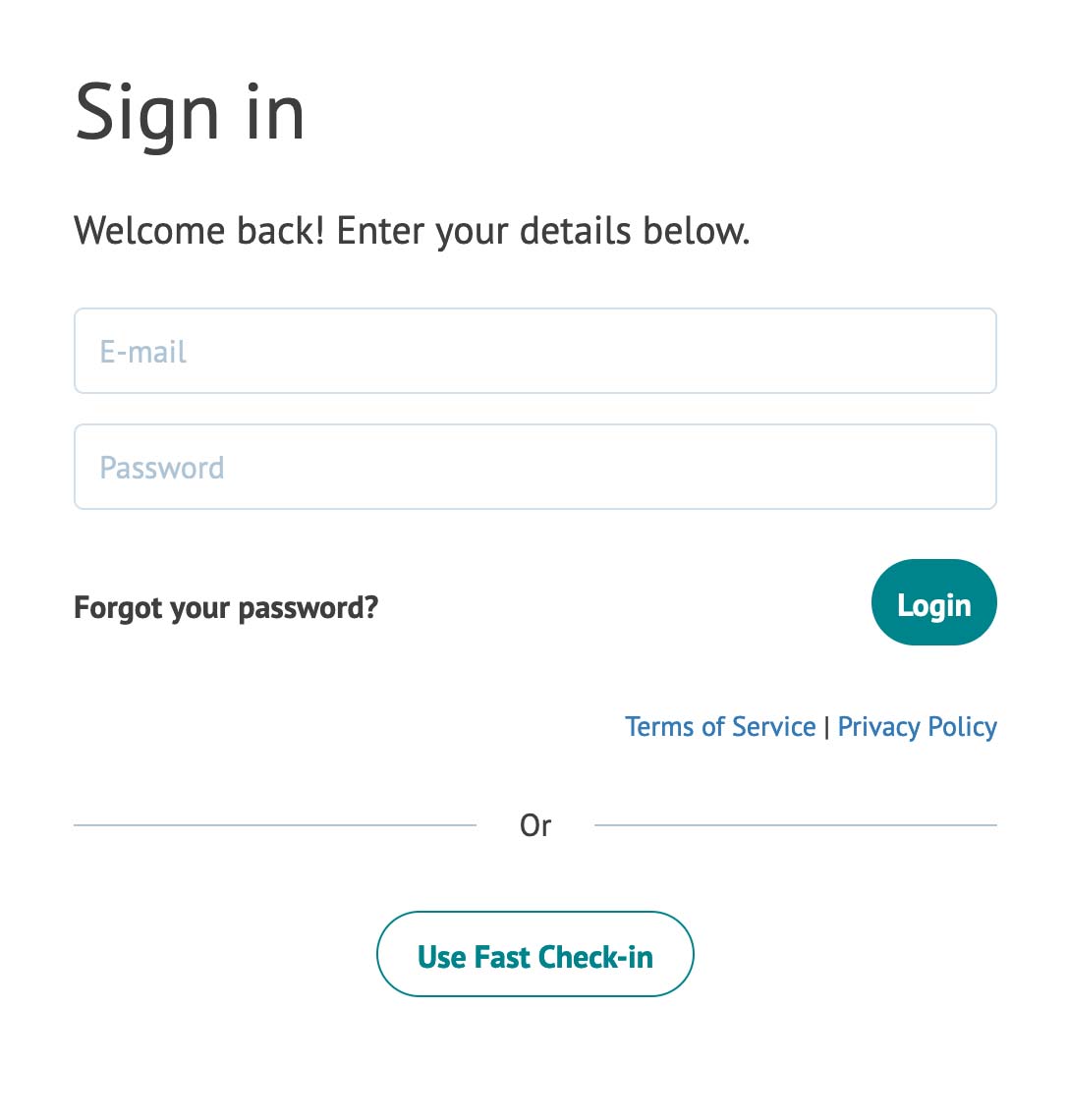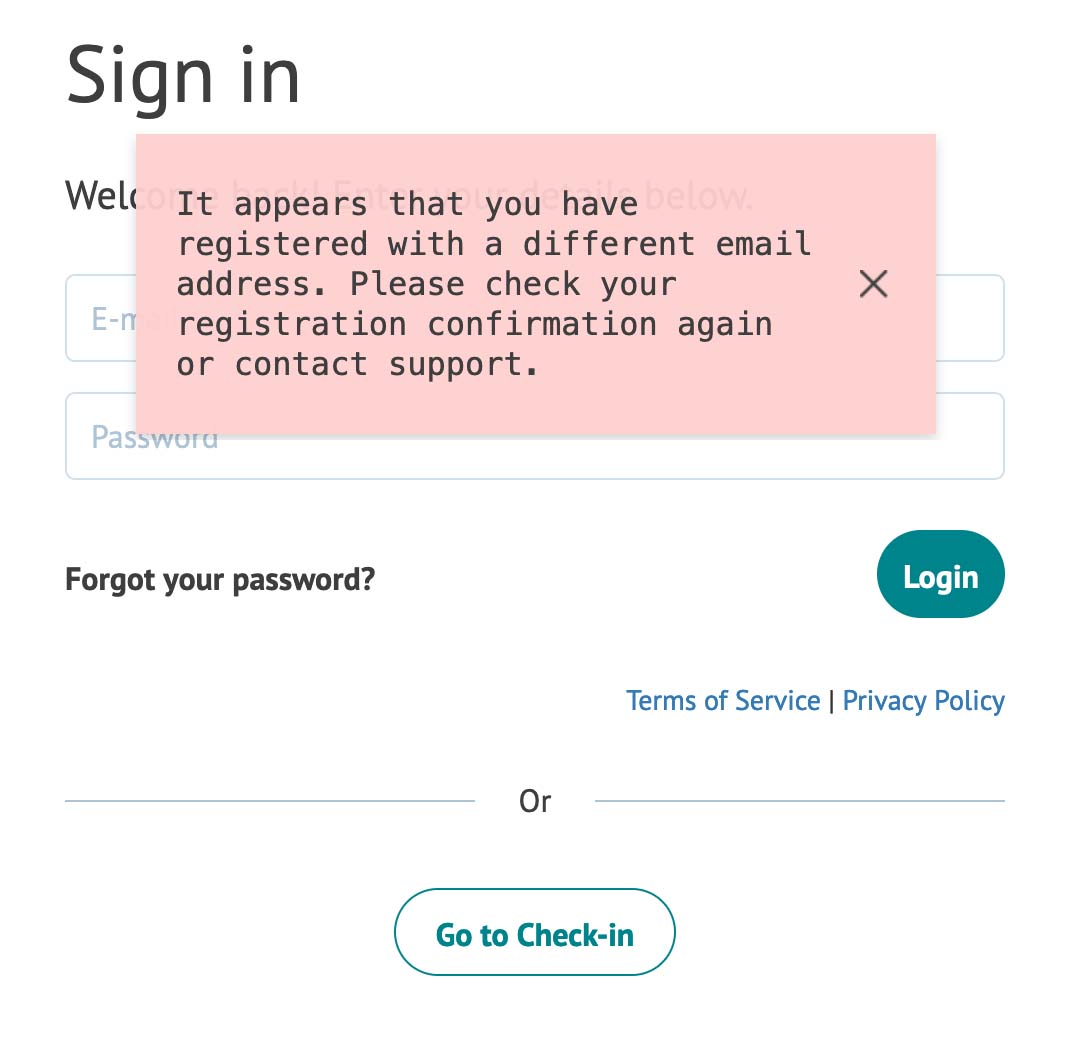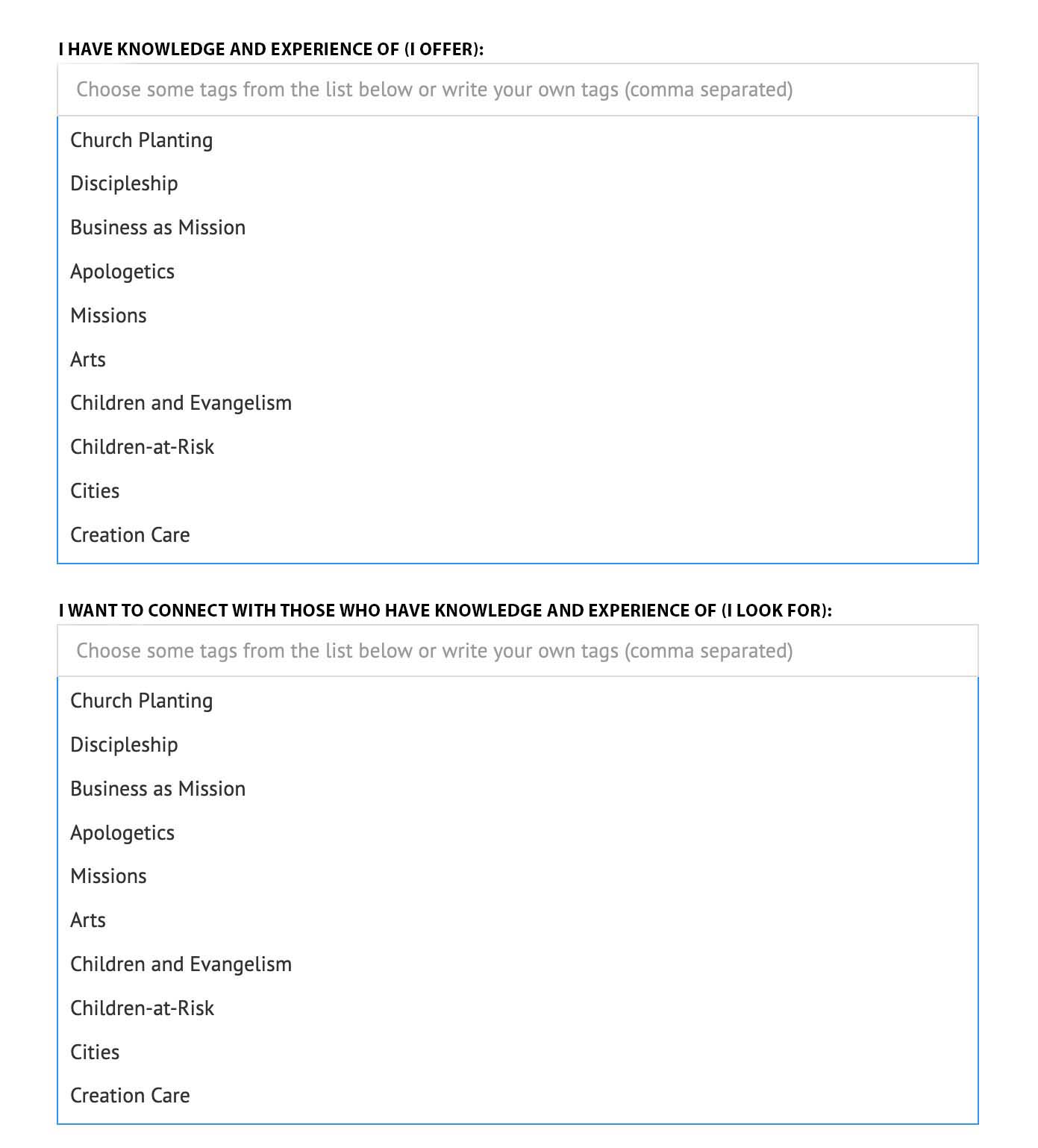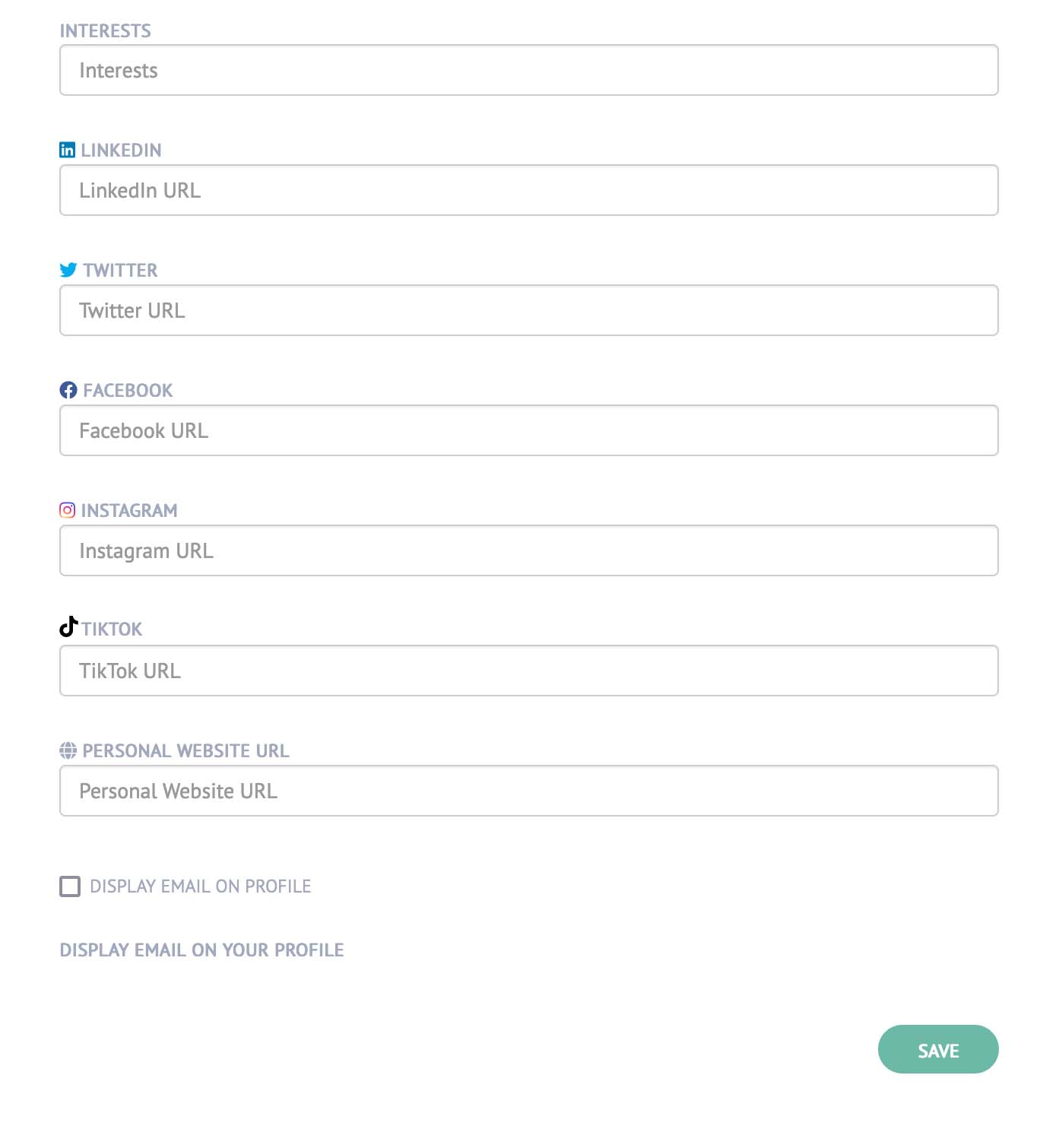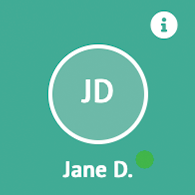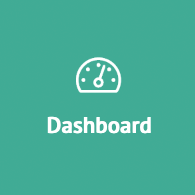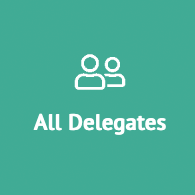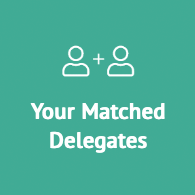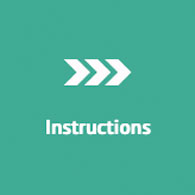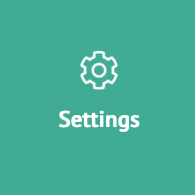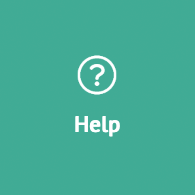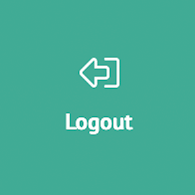Welcome to Lausanne Europe 20/21
Conversation and Gathering
Imagine a conference centre where you walk in at the beginning of the day and are able to meet hundreds of others. The Scoocs platform does the same, with multiple ways to connect with content, and to network with those you want to meet! Unlike zoom, which ends when the host decides, meetings in Scoocs don't. If you are in an interesting conversation after a seminar has ended, you can choose to stay on, or take the discussion to a more private setting on a networking table. Scoocs is a very powerful platform, and we hope you use it to its fullest extent!
If you need further assistance please email us at info @ lausanneeurope.org
Use this menu to navigate through the instructions
Instructions
IMPORTANT: For best Gathering experience, please use Chrome
You can also use the app on your phone!
Scoocs' official welcome video
Please note: Not all elements mentioned in the video, such as the event hub, the media library, or the booths will be available during the Gathering.
Scoocs walk through
The dashboard
After you're done with your profile setup you will be taken to your dashboard, which will look similar to this. This is where you will be able to see all the program elements and view sessions.
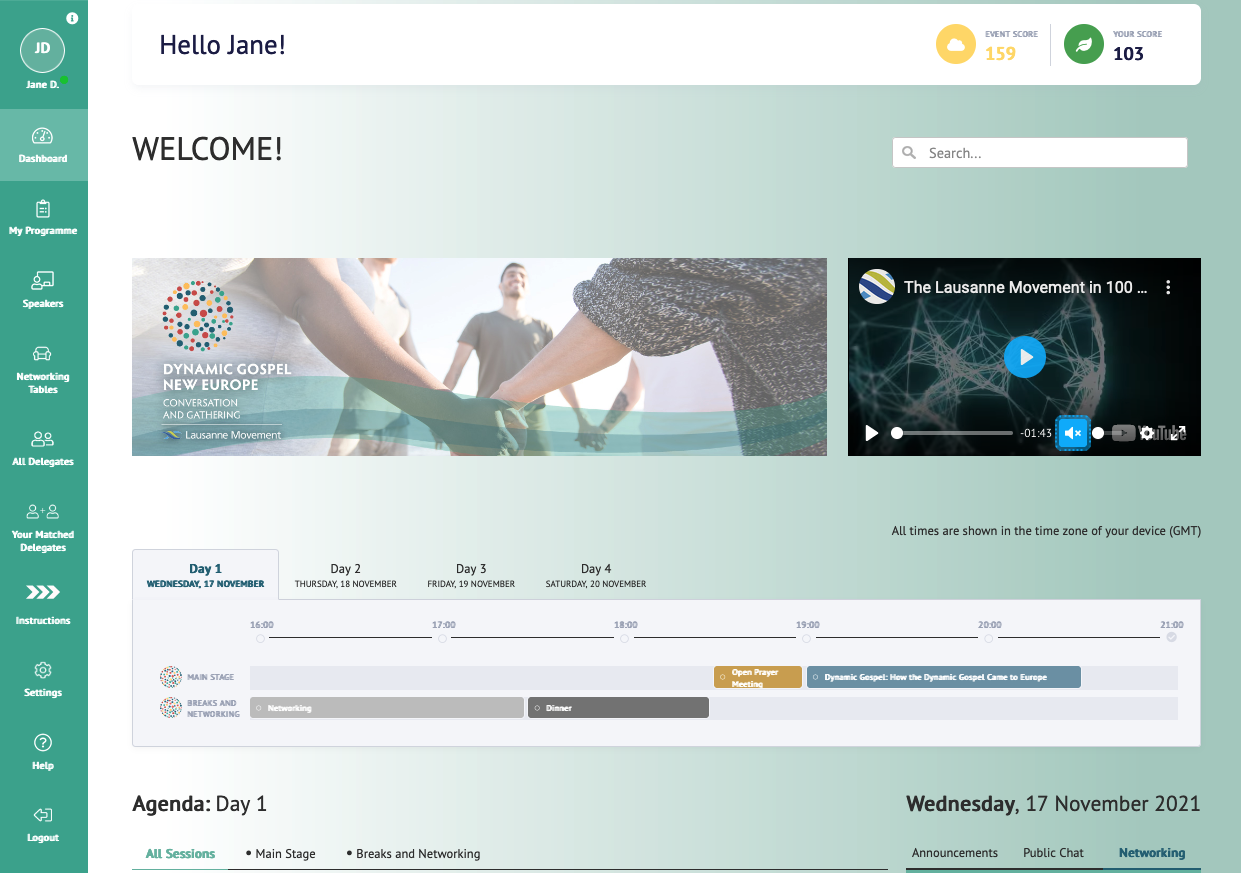
Menu on the left
The menu on the left will take you to all the various pages you need in order to experience the Gathering to its fullest!
Menu on the right
Announcement Tab
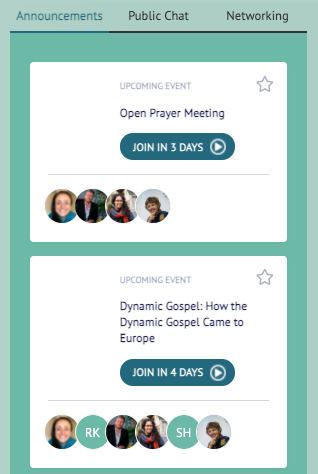
On this tab, you will be able to see which general session is up next and any other announcements from the Lausanne Europe team.
Public chat
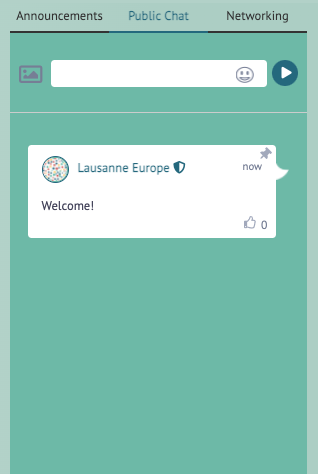
On this tab, you will be able to join in on the public chat with all the delegates from around Europe.
Networking Tab
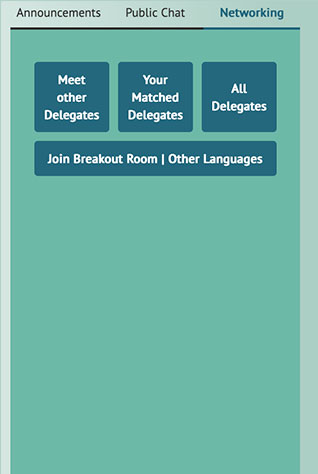
On this tab, you will be able to join the breakout rooms by clicking on "Meet other Delegates". If you have indicated that you need translation, please click "Join Breakout Room | Other Languages" this will take you to the Networking Tables, navigate to Day 1 to see all the groups available in the various languages!
Your matched delegates
When you enter the "Your Matched Delegates" page you will see all the delegates the system has matched to your tags. To select a delegate click on them and a window will open up where you will be able to message them privately, add them to your list of favourites, and schedule a meeting.
In the top left corner you will be able to adjust your personal tags by clicking the button "SET TAGS", view your list of favourite contacts by clicking in the box, or search for a specific person, location, organisation, position, or tag in the search box.
In the top left corner you will be able to adjust your personal tags by clicking the button "SET TAGS", view your list of favourite contacts by clicking in the box, or search for a specific person, location, organisation, position, or tag in the search box.
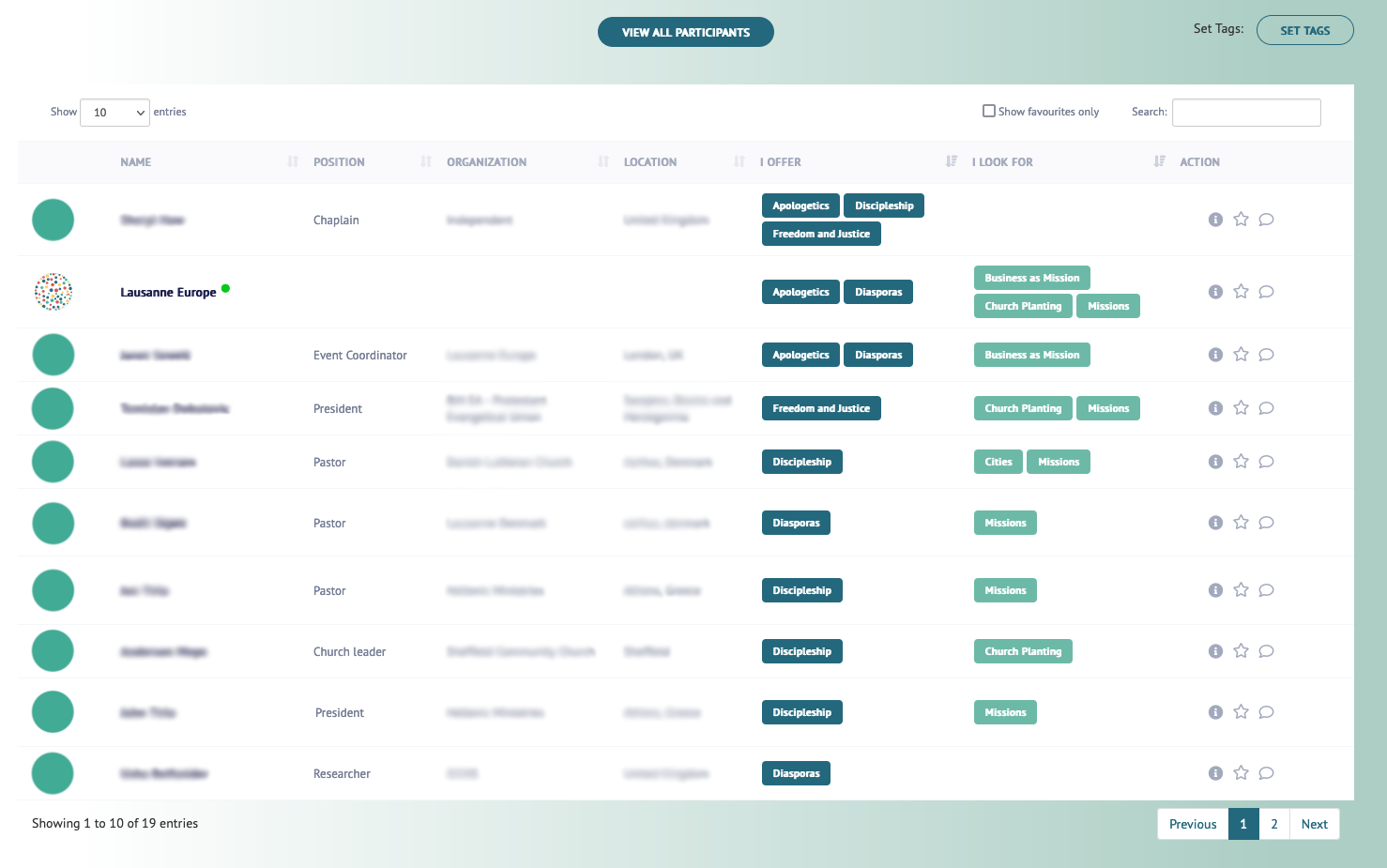
Networking tables
The networking tables are one of the key ways to network throughout the gathering. Go there to pray with others in the 24/7 prayer room or join an available table to meet others! You are also able to create your own table in the top left corner centred on a theme of your choice.
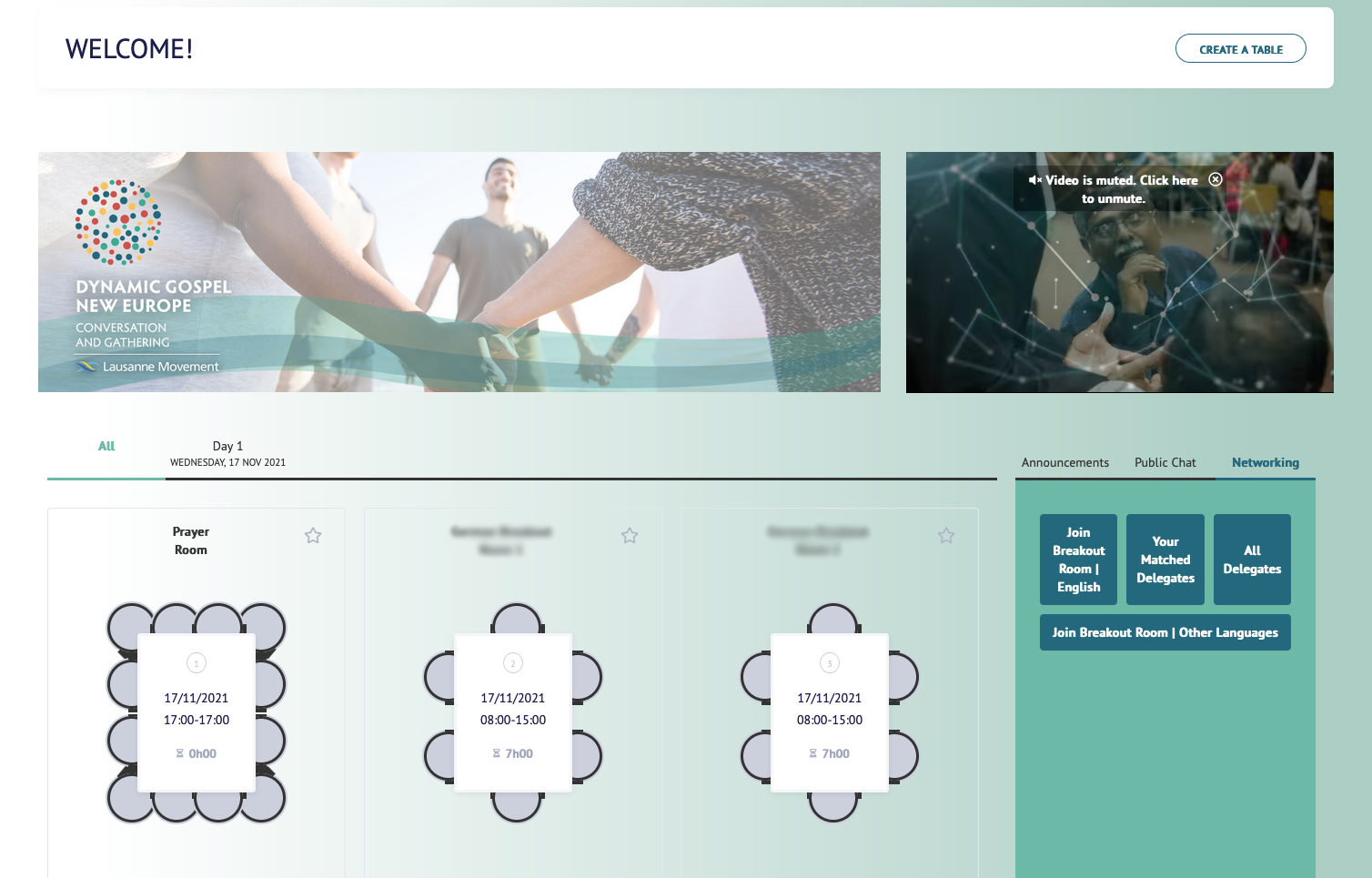
To join a room, simply click on "Join" in the bottom right corner. You can also select a room, top right corner, to add it to your programme.
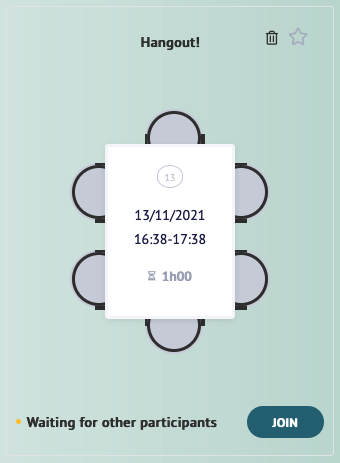
See who is in the room, and how many seats are still available before joining a room.
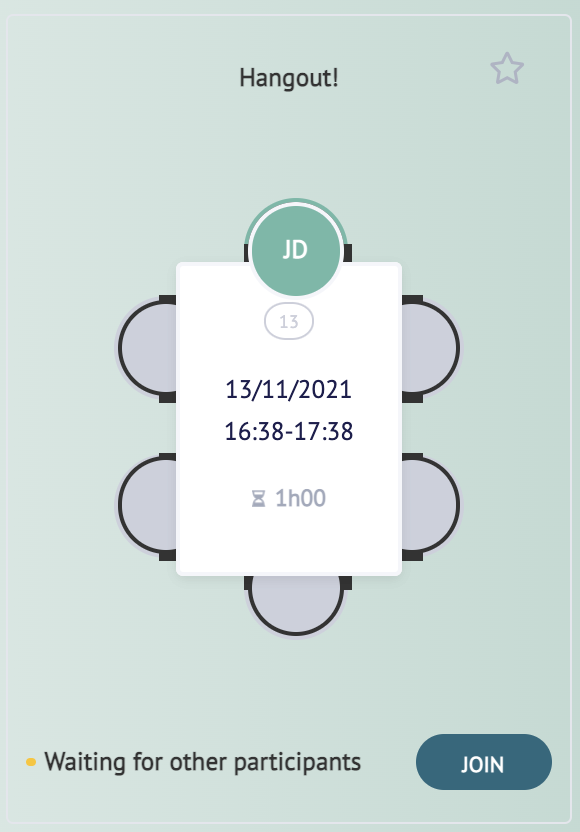
How to join sessions
To join a session, simply click on it in the calendar view or in the agenda overview, and a window will open - you will either need to "Join" the session by clicking the green button in the lop left corner, or you will be able to view it directly in that window.
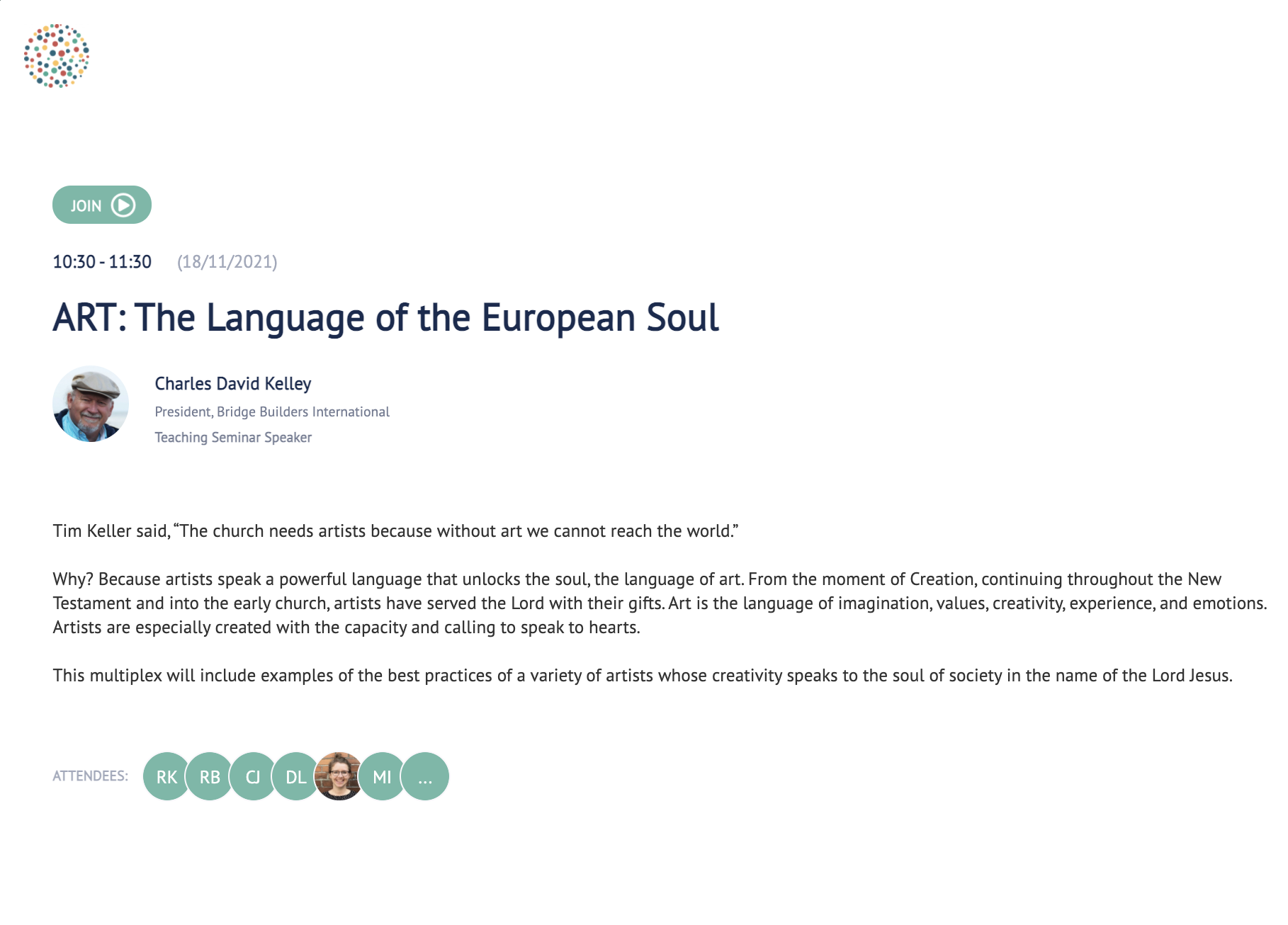
If and when you "Join" a session, make sure you allow your microphone to be used, as well as your camera. To leave a session all you need to do is navigate away from it or close the tab.
Allow Camera
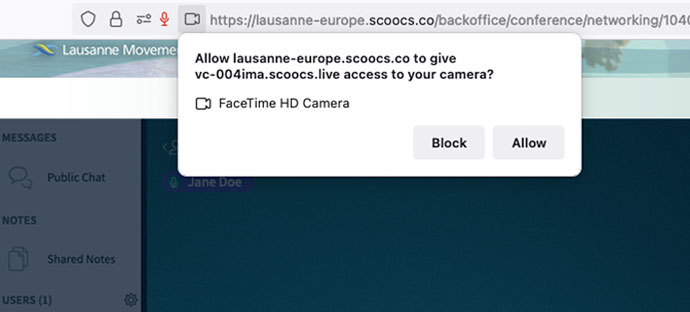
Allow Microphone
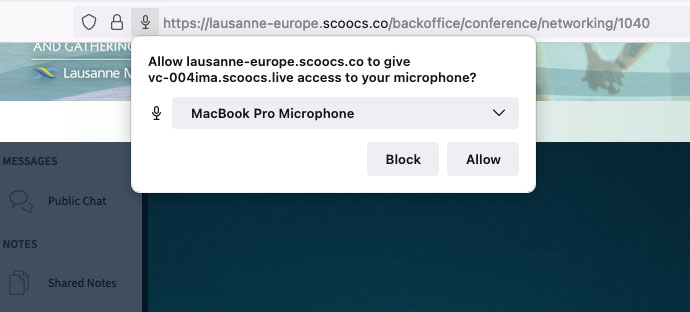
Translations
Plenary sessions will be translated into Spanish, French, and German. Access the sessions by clicking on them in the timeline or in the agenda, then turn down or mute the audio of the session, which will be in English, and press play on the language of your choice